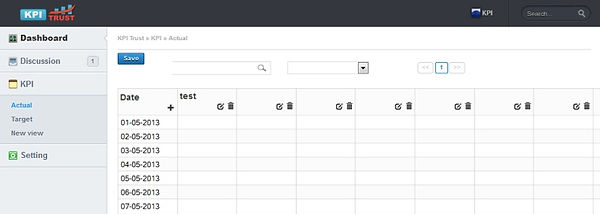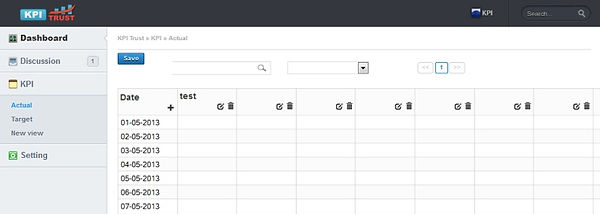目次
1.ユーザー登録
ユーザー登録画面よりユーザー登録を実施します。メールアドレス、パスワード、パス ワード再入力、姓、名、会社アカウント名をそれぞれ設定します。ここでメールアドレ スと会社アカウント名はユニークである必要があります。
会社アカウント名は企業単位 のアカウント名として設定して下さい。必ずしも実在する企業名と同じである必要はありません。先着順になりますのでご了承下さい。 設定した情報はシステムより自動でメ ールされますので、アカウント、パスワードを忘れた時のために大切に保管しておいて下さい。
2.ログイン
1で作成したアカウントでhttp://tools.kpitrust.com/よりログインします。
[画面 1]
3.プロジェクト作成
ログイン後先ずは最初のプロジェクトを作ります。[画面 2]に表示されている Please create project first here をクリック頂くか、レフトナビの Setting メニュー内の Project メニューをクリックします。
[画面 2]
New Project をクリックします。
[画面 3]
ポップアップされる項目を全て入力します。
[画面 4]
Project name: プロジェクト名を入力します。
Time Zone: メール配信のタイムゾーンを設定します。日本の場合はデフォルトの UTC+9のままにしておきます。
Send daily reminder to users who haven not updated KPI: 毎朝日本時間の指定時間に KPI 入力が終わっていない担当者に催促メールを送るかどうかを選択します。
Time 欄に催促メールを送りたい時間を設定します。 Send daily report: 毎朝日本時間朝 1 時に前日のサマリーを送るかどうかを選択します。
送信先は All users、Admin ユーザー、View ユーザー、Input ユーザーの中から選択できます。 Set as default project: 本プロジェクトをログイン時のデフォルトプロジェクトにするか を選択します。
チェックを入れない場合は毎回ログイン時に Project メニューから開き たいプロジェクトを選択する必要があります。
作成後下記のような画面[画面 5]が表示されます。
[画面 5]
Open リンクを押下することで、このプロジェクトを開くことができます。プロジェクト を開いた直後には新規に KPI の設定を促すメッセージが出てきます。
[画面 6]
4.KPI actual 設定
プロジェクトを作成したら次にレフトナビの KPI>Actual のスプレッドシートにて KPI を 設定します。
先ず最初に日付欄の最上部に表示されているカレンダーマークをクリックし、日付セレ クターで KPI の計測を開始したい日付を選択します[画面 7]。
一度選択した開始日は以後 変更できませんので慎重に選択して下さい。日付を選択した時点で一度 Save をクリッ クし保存することを推奨します。
[画面 7]
左から順番に計測したい KPI を入力していきます。各セルの編集マーク をクリックす ると KPI 設定ポップアップが表示されます。
[画面 8]
ここでは KPI 名と、表示の形式、小 数点以下の桁数を設定します 。
[画面 9]
Column name: カラム名 KPI名を設定します。
Type: 表示の形式 number: 通常の整数となります Rate: パーセンテージとなります。
Time: TT:MM:SSの時間形式となります Decimal:小数点以下の桁数 0から3桁の間を指定できます。時間の場合は12:12:12 を選択します。
またこの Formula タブを選択することで計算式の指定もできます[画面 10]。
Formula タブ 内の左下部に KPI 項目、右下部に+やーなどの計算記号がありますので、組み合わせて 表現したい計算式が下部の入力欄に表示されるようにします。計算式でできた KPI で更 に計算式を作ることはできませんのでご注意下さい。
例)CVR = [Transaction]/[Visits]
[画面 10]
また、作成した KPI の順番を変えたい場合は Order タブをクリックします[画面 11]。ど の KPI のタブでも全ての KPI の表示順番を変更することが可能です。上にある KPI のが Actual シートの左端から表示されるようになります。
[画面 11]
Save をクリックし保存すればひとつの KPI の設定が完了です。
上記を繰り返し必要な KPI を全て設定します。始めからあまり多くの KPI を設定する必 要もありませんので先ずは最重要な 5 つ程の KPI で始められることを推奨します。
項目が設定できたら先ずは今月分の実績を入力してます[画像 12]。
スプレッドシート内では、リターンキーでカーソルが下のセルに移動、タブキーで右のセルに移動します。 また Date 欄にある+マークをクリックすることで違う年月のスプレッドシートに移動 します。不要となったKPI 項目は各項目名内にあるゴミ箱マークで削除することができます。
[画面 12]
1 ページに表示できる KPI 数は合計 10 個までで、それ以上の KPI を入力する場合はペー ジめくりされます。各ページごとに保存する必要があります。
上部の検索ボックスで全 シートに渡るKPI 名の検索、プルダウンでKPIプロパティにて担当者を指定した場合、 担当者での絞り込みが可能です。
入力が終了すれば必ず左上の Save ボタンをクリックし、保存して下さい。
5.Target設定
KPI管理の基礎は目標との差異を認識することです。Targetを入力しなくても開始できますが、しっかりと目標設定をして開始されることを強く推奨いたします。
操作は Actual と同様です。レフトナビの KPI>Target に移動します。
[画面 13]
一度Actualを設定しますと、このTarget ページの KPI 項目は既にActualと同じものがコピー されています。従い各KPI 項目の目標をデイリーで入力していきます。入力方法はActualと同じになります。入力後Saveをクリックし保存します。
6.New view作成
実績がある程度入力されたらいよいよ Dashboard 用の View を作成をします。レフトナ ビの KPI>New view に入ります[画面 14]。この画面では Dashboard とグラフに表示した い KPI 項目を選択し、その KPI 項目にマッチしたグラフを作成することができます。
[画面14]
1.Fill out a name of this view
ここではこのViewに対する分かり易い名前を設定します。
2. Select KPI
ここではこの View に設定したい KPI を選択します。1 つの View に設定できる KPI 数は 最大 10 個までとなっております。マウスでクリックすると KPI 項目名が緑色に変わり グラフの詳細プロパティがポップアップします。一旦設定して緑になったあとサイドマ ウスオーバーするとオレンジ色になります。その時クリックすると該当 KPI 項目をこの View から削除することができます。
ポップアップ内設定
[画面 15]
Target: ターゲットをOnにするとグラフ上にターゲットに設定した数字が表示されます。Offにするとターゲットの線は表示されません。
All time accumulative: もしそのKPIの開始以来全期間の累計数を表示させたい場合はこのAll time accumulative でOnを選択します。結果はViewの表組みの中に表示されます。
Axis: 先ず Y 軸を通常の左側に設定する場合は、Primary、右側に第二軸として設定する 場合は、Secondary を選択します。前期間からの成長率を表示させたい場合は、Growthを選択します。Growth はいつもパーセント表示で第二軸を使用しますので、SecondaryかGrowthどちらかの一方選択となり、両方を同じグラフで使用することはできません。
Data type: Row dataを選択すると Actual シートに入力した数字がそのままグラフに表示 されます。例えば営業件数のように月末に向けて実績が積み上がって行くグラフを表示 したい場合はaccumulativeを選択します。Actualシートに入力した数字の平均をグラフ に表示したい場合はAverageを選択します。
Graph type: 下記の3点のグラフの中から目的に合ったものをお選び下さい。 line: 通常の折れ線グラフになります。トレンドを追う時に便利です。
Stacked bar: 複数のKPIを積み重ねて見たい時に利用します。プラン毎の販売数推移、累計などを確認したい時に便利です。
Vertical bar: 複数のKPIを横並びで比較したい時に利用します。営業マン毎の実績管理などに便利です。
Color picker: グラフの色を指定します。指定しなくてもデフォルトの色が適用されますが、お好みの色があればご指定いただくこともできます。
+ボタンをクリックすることでそのKPIに対する複数のグラフを追加することができます。設定方法は一つ目のグラフと同じです。RawデータとAverageを同時に表示したい場合などにご利用ください。
3. Default duration for chart
[画面 16]
表に表示されるの期間を、Month(月間表示)、Week(週刊表示)、Year(年間表示) の 4 つより選択可能します。また表の右側では成長率を表示しますが、その際先月から の成長 MoM を利用するか、昨年からの成長 YoY を利用するかを指定します。通常成長 が早い業種の場合は MoM、成長が比較的緩やかな業種の場合は YoY を選択します。YoY を利用するには1年前の情報が入力されている必要があります。
選択した KPI 項目名の横にある Edit ボタン で編集、Delete ボタンでその KPI 項目を View から削除できます。 下記が表に記載されている短縮用語の説明になります。
下記が表に記載されている短縮用語の説明になります。
Previous period: 前期間
Target: 目標
Actual: 実績
TVA: Target vs Actual 対目標達成率
This period: 今期間
Target: 目標
Actual: 実績
MTD: Month to the date 日次消費率での対目標達成率
MoM/YoY: Month to month/Year to year 対昨月、対昨年の成長率
4. Default duration for graph
[画面 17]
次にグラフの表示期間も同様に、Daily(日次)、Weekly(週次)、Monthly(月次)、 Yearly(年次)の中から選択します。Daily を選択した場合のみ、グラフに MoM か YoY の成長率を選択することができます。
成長率は KPI 選択時のプロパティで成長率を表示 する設定をした場合のみ表示されます。 グラフのデフォルトの表示期間を今ピリオドに するか、一つ前のピリオドににするかを指定できます
5. This period or previous period
[画面 18]
グラフの表示期間は通常上部の表の期間と同じ期間ですが、月初などグラフを作成する のに十分な情報がない場合は前月のグラフを表示することができます。前の期間のグラ フを表示したい場合は、Previous period を選択します。今期間でよい場合はデフォルト の This period のままにしておきます。
6.Save
保存後 Dashboard で作成した View を確認する(TO view and edit, go to Dashboard)か、継 続して新規 View を作成する(Create more new views)かを選べます。
[画面 19]
7.Dashboard
作成した View は全てこの Dashboard から確認できます。
[画面 20]
レフトナビの Dashboard>Summary に入ると、全ての KPI Dashboard の表部分のみをサマ リーとして見ることができます。一覧では表部分のみがアルファベット順で最大 10 view 表示されます。それ以上読み込みたい場合はページ下の Load more ボタンをクリッ クするか、レフトナビから直接 KPI 詳細ビューに飛ぶことができます。
各表にある<>マークをクリックすることで表に記載されている期間を移動することが できます。右上のプリンターマークをクリックすることでこの Dashboard を印刷ビュー で印刷することができます。
各表のゴミ箱マークをクリックすることで該当の View を 直接削除することができます。 14 KPI Trust Summary 画面の KPI view の名前をクリックすると各 KPI の詳細に飛ぶことができます。
[画面 21]
8.KPI詳細ビュー KPI view名
<>マークをクリックすることでKPI詳細View間を移動できます。
編集: 右上の編集アイコン をクリックするとこの View の変更画面へ遷移し、必要な 設定変更を行えます。操作方法は New view 作成時と同じです。 印刷: 印刷アイコンをクリックすることで該当 KPI 詳細ページをヘッダー、フッター、 レフトナビ無しの印刷ビューで印刷することができます。会議などで必要に応じてお使 いください。
ディスカッションに参加する: ディスカッションアイコンをクリックするとこの KPI に 関するディスカッションに参加することができます。クリックした場合 Got and check now とディスカッションへの移動を促されます。ディスカッションに移動したい場合は、 Go and check now をクリック、そのまま詳細 View に残りたい場合は Stay in this view を クリックします。既に参加している場合はこのアイコンは青色になっており、その状態 で再度クリックするとディスカッションから退席することができます。
コメントを残す: 既にディスカッションに参加している場合はこの画面から直接コメ ントを残すことができます。コメントを残す際に何月何日の KPI に関してかという日付 指定をすることができます。日付指定は必須ではありません。
削除: ゴミ箱アイコンをクリックすることで該当Viewを削除することができます。 表の期間の移動: メインチャートにある<>マークをクリックすることで前期間、次の期間に移動することができます。
表集計単位の選択: メインチャートの期間指定プルダウンにてメインチャートに表示したい期間タイプを、週次(weekly)、月次(monthly)、年次(yearly)の3つより選択できます。
成長率: 表に記載される成長率をMoM(先月からの成長)かYoY(昨年からの成長)から選ぶ事ができます。 グラフの期間の移動:同じくグラフの表示期間をグラフの上部の<>にて前後に動かすことができます。
グラフの成長率: 期間にDailyを選択しちる場合グラフの成長率の表示方式をMoM(先月からの成長)かYoY(昨年からの成長)から選ぶ事ができます。
9.Action
KPI 詳細画面の最下部にはアクションを管理するためのアクションリストがあります。
[画面 22]
+ボタンをクリックすることで1行追加して編集が可能となります。Edit ボタンで編集 開始、Save ボタンで保存、Delete ボタンで削除します。各 KPI に対するアクションの管理にご使用ください。
8.Discussion
My stream
My streamにはログインユーザーが購読しているKPIのディスカッションが全て時系列に表示されます。
[画面 23]
各コメントの KPI 項目名をクリックすると各 KPI のディスカッションページに遷移しま す。
[画面 24]
My stream ページではコメントに対する返信はできますが、新規にコメン トを投稿することは出来ません。
各KPIディスカッション
各 KPI のディスカッションページでは各 KPI のグラフとそれに対するコメント の一覧が確認できます。このページでは下記のアクションが実施できます。
[画面 25]
新規コメント投稿: 投稿時に日付を選択することで、特定の日付のKPIに関してコメントの投稿ができます。
コメントに対して返信: コメント直下のテキストボックスにテキストを入力することでコメントに対する返信をつけることができます。
参加メンバー確認: 画面右側のユーザーリストで該当ディスカッションにどのユーザーが参加しているか確認することができます。
退会: 自分のユーザーの左にあるx印をクリックすることで本ディスカッションページから退会することができます。
9.People
レフトナビの Setting>People をクリックすることで、このプロジェクトに参加するメン バーを管理することができます[画面 28]。各ユーザーのメールアドレス、権限、参加プ ロジェクトが一覧できます。左上の Company では会社アカウントが表示されます。1つ のユーザー(メールアドレス)は複数の会社アカウントに参加可能ですが、Owner とし て各種設定を自由にできるのは1つの自分で登録した会社アカウントのみになります。 [画面 28]
New member ボタンをクリックすることで新規のメンバーを作ることができます。
[画面 29]
New Member
入力項目は名(FIrst name)、姓(Last name)、権限(Account: Admin, input または View ユーザー)、メールアドレス、パスワード、パスワード再入力、そして参加するプロジ ェクトをプロジェクトリストから選びます。Save で保存することでユーザーにもメールで案内が送られます。
10. My info
レフトナビの Setting>My info をクリックすることで、パスワードを含んだ自分のアカウ ント情報の変更ができます 。Remove this account をクリックするとアカウントが削除されます。この際該当アカウントが会社アカウントのオーナーであった場合、全 てのプロジェクトが削除されますのでご注意下さい。
[画面 30]
"ご質問はお気軽にこちらまでお問い合わせ下さい。"
カスタマーサクセスチーム一同
KPIアプリ ヘルプ